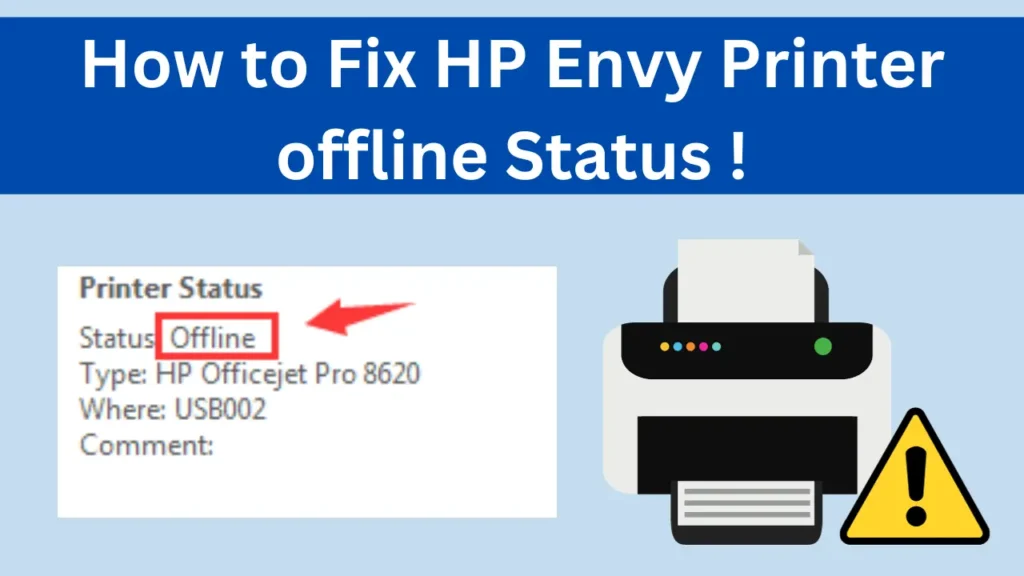HP LaserJet Pro M14-M17 Printer on Wi-Fi
Wireless printing has become a norm for new age printers, it is very difficult to imagine a printer without the feature of wireless printing. Wireless printing has become a requirement whether it is home, school and office. This feature of printers allows seamless access and makes connecting to the printer an easy job.
HP has been renowned for providing user friendly features in its printers, HP printers are known for its reliability and power packed performance that meets the modern day requirements. Wireless connectivity of a printer means the multiple devices can easily connect with printers, allowing you the flexibility in printing. In this comprehensive guide we unfold how you effortlessly connect HP LaserJet printers to wireless networks.
HP Printer Setup on Wi-Fi Network Connect Easy Guide
First of all we need to set up the HP Printer for the WiFi network. In preparation we need to make sure both the printer and router are switched on. It should be in the close proximity of the router to make sure the reception of the WIFI signal is good. Now follow the below steps
- First of all access the printer’s control panel using the navigation keys
- After accessing the control panel look for network option
- Now locate the wireless setup wizard for easy step up of wireless network
- Select from the available network shown by wireless setup wizard
- Once the desired network is selected, enter the password accurately
- The printer will connect to the network, just wait for the confirmation
- Once the connection is established, you are ready to print wirelessly.
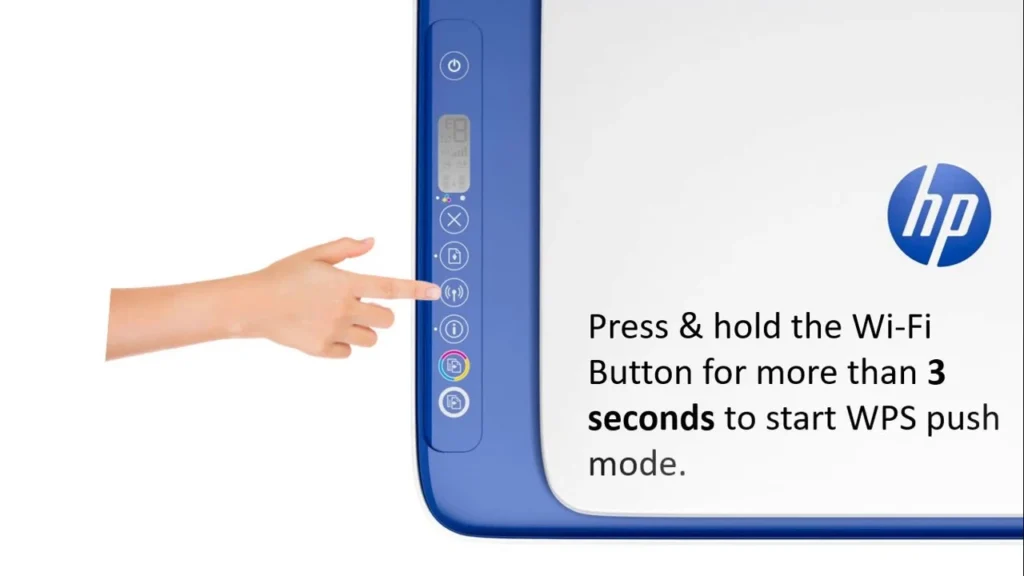
How to Restore WiFi Setup Mode on The Printer
Sometimes you will come across situations where the printer doesn’t work as intended or gives you challenging time while connecting to WiFi or want to connect to different WiFi. Restoring the WiFi setup mode is going to help your cause. Here are the steps you can restore the WiFi setup mode on the printer
- First of all you need to power your printer.
- Now wait for at least 2 minutes and before switching it on again to give it a chance to refresh..
- Now that the printer has been switched on, locate the wireless button press and hold for 5 seconds, this will give you access to WiFi setup mode.
- Now you can easily connect to the WiFi network using WiFi setup wizard as explained above and enjoy the comfort of wireless printing.
How to Install the HP Smart App
HP Smart App is a powerful tool developed by HP to ease out the work of their printer users. This powerful app comes with a host of features like remote printing to make your printing experience seamless. Follow the below steps to download the app
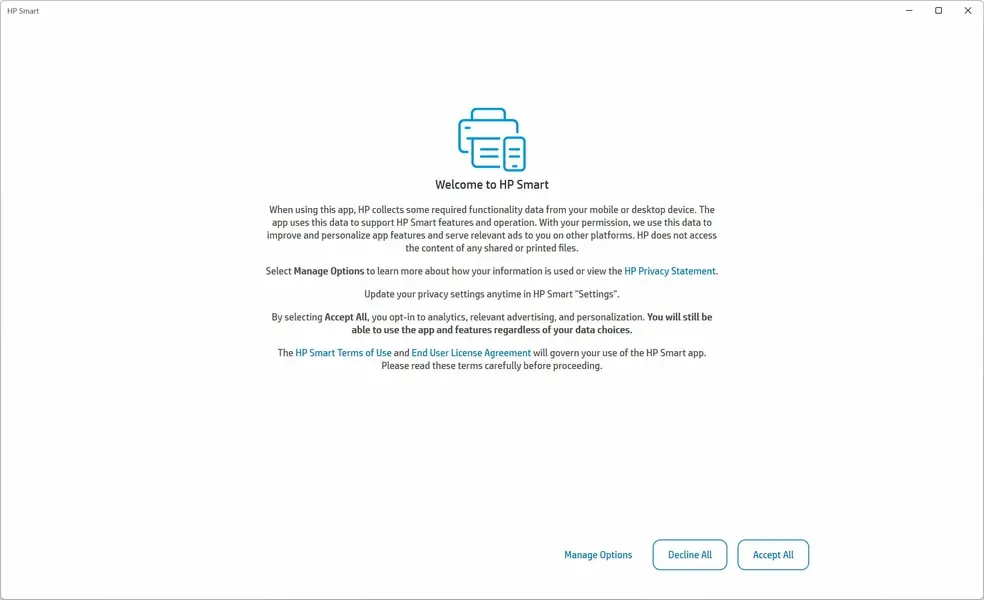
- For downloading the app visit the official HP portal to get the download link
- HP Smart app is also available in relevant app store based on the operating system you are using
- After downloading the app to your device the next step is to install it
- After successfully installing the app, launch the app and follow on screen instructions.
Now the smart app will automatically locate the available printer that you can connect
How to Connect the HP LaserJet Pro M14-M17 Printer to The Wireless Network
HP LaserJet Pro M14-M17 is a multifunction printer that delivers high quality prints. Now let us tell you in easy steps how to connect HP LaserJet Pro M14-M17 printer to the wireless network.

- Turn on the printer
- Make sure it is in the close proximity of WiFi router for stable connection
- Now access the control panel and spot the wireless setting
- Select the WiFi network you wish to connect with
- Now enter the password and wait for the connect confirmation
Or you can easily connect HP LaserJet Pro M14-M17 printer by using HP Smart App. The app has an in-buit setup wizard that will guide you through the connection to the WiFi network.
How to Connect the Printer With Wi-Fi Protected Setup (WPS)
WiFi Protected setup is a new feature that saves the users from manually entering the WiFi connection details and it has become quite popular lately. Most of the modern printer and router support WPS function
- First of all examine your router and look for the WPS button
- Now press the button and activate the connection process
- Now on the printer look for WPS PIN or Push Button
- All you need to do now follow the on screen instructions
- Once the WPS mode is successfully activated your printer will attempt to connect with the WiFi network using the WPS function.
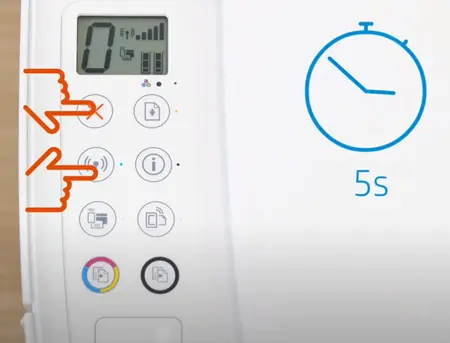
Now wait for the network connection status message once you confirm you can enjoy the wireless printing.
How to Download and install the HP LaserJet Pro Printer Drivers
Keeping your printer drivers updated is very important to get the maximum performance out of your printer. Always use correct and most updated printer drivers for optimum performance.
The downloading of the driver is simple and easy.
- Visit the official HP portal for the update driver
- Now locate the drivers for you printer model
- Select and download the most updated driver
- Once downloaded simply click and install by following the on screen instructions.
Computable and update drivers keep your printing experience smooth, boost performance and avoid any potential disruptions.
Also Read :- How to Connect Canon Printer to Laptop via Bluetooth
Frequently Asked Questions
How do I connect my HP LaserJet Pro M14-M17 to My Wireless Network?
You can easily connect your HP LaserJet Pro M14-M17 printer to wifi by using HP smart app or WPS function.
Why is my HP Laserjet printer not connecting to Wi-Fi?
There could be multiple reasons affecting the connectivity of your printer to WiFi, the easiest way to troubleshoot this problem is by using HP Print and Scan Doctor which can easily identify the underlying issue.
How do I connect my printer to wireless Wi-Fi?
For connecting the printer to WiFi in a simple and easy way use WPS function on your printer or use HP Smart app.
How do I reconnect my HP printer after changing Wi-Fi?
To reconnect the HP LaserJet Pro M14-M17 after changing WiFi you would have to reset WiFi setup mode. Simply switch off your printer and switch on after 2 minutes and then press and hold WiFi button for 5 seconds, it will show you WiFi setup mode, now select the new WiFi and follow onscreen instruction for setup.
Why is my wireless printer not connecting to Wi-Fi?
Some common reasons can be weak signal, outdated drivers, using different networks for digital devices and printers, however, to find out the exact reason, use HP Print and Scan doctor.
What are two methods to connect to a printer wirelessly?
Using WiFi network configuration, either through setup wizard or by manually entering details.
Using the WPS function available. Simply press the WPS button on your router and simply connect to WiFi.
Final Words
The wireless printing has given comfort and ease to the users, also allowing them the flexibility of printing through multiple devices.Feature like WiFi Protected Setup and wireless setting wizard has made it simple and easy to connect to a wireless network.
Use of the HP smart app is highly recommended as it saves lots of time and automatically detects the available network and helps you establish connection to wireless networks in just a few clicks. With the help of a comprehensive guide you can easily setup wireless connection wit you printer.