Hp envy printer offline : HP printers, renowned for their reliability and innovative features, present a diverse range tailored to meet the needs of both home and business users. Famed for cutting-edge technology, user-friendly design, and a commitment to eco-friendly practices, HP ensures a printing experience that is both seamless and sustainable.
The Envy series, characterized by its sleek design, excels in delivering high-quality photo prints. On the other hand, the LaserJet series stands out for its efficiency and speed, making it an ideal choice for those who prioritize productivity. Catering to the demands of small to medium-sized businesses, the OfficeJet series offers multifunctionality to enhance operational capabilities.
HP’s unwavering dedication to innovation, durability, and environmental responsibility firmly establishes it as the go-to choice for individuals and businesses seeking top-notch printing solutions.
Addressing the persistent issue of an HP printer frequently going offline can indeed be a source of frustration. There are multiple reasons which can make your HP printer go offline, in this article we will explore some simple and easy way to troubleshoot this issue and bring the printer back online.
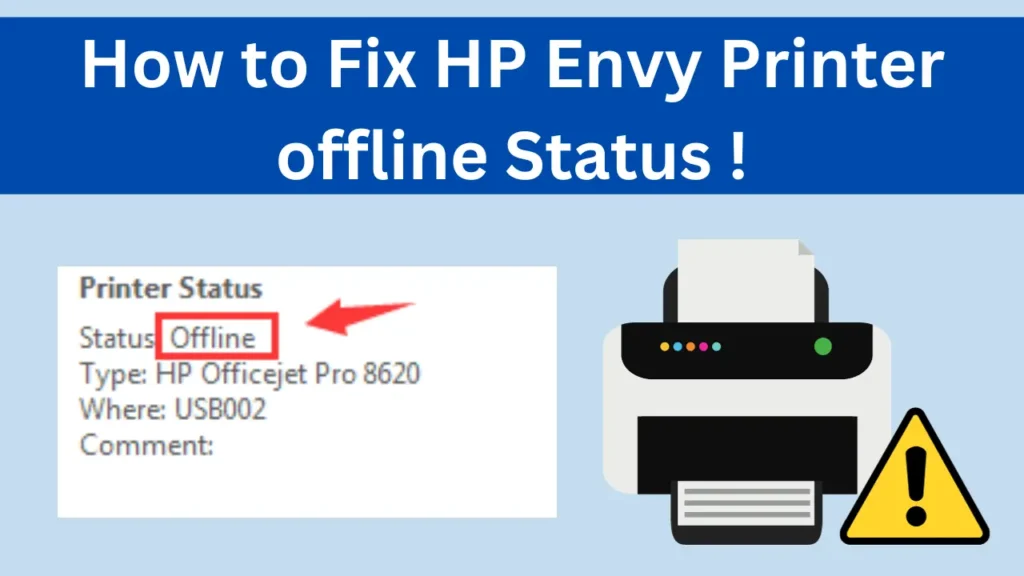
Types of Method to Fix HP Printer Status Is Offline:
When faced with an HP printer displaying an offline status, it’s essential to employ the correct methods to restore it to an online state. Here are some effective steps you can take:
Check Hardware Connections: Confirm that all cables linking your HP Envy printer to the computer or network are firmly connected. A loose connection could be the cause behind the offline status.
Restart Printer and Computer: Sometimes, resolving connectivity issues can be as simple as restarting. Turn off both your HP Envy printer and the computer, wait for a few seconds, and then power them back on.
Update Printer Drivers: Outdated or incompatible drivers may contribute to offline printer problems. Visit the official HP website to download and install the latest drivers tailored to your specific printer model.
Set Printer as Default: Ensure that your HP Envy printer is designated as the default printer on your computer. This guarantees that print jobs are directed to the correct device.
Network Troubleshooting: If your printer is connected wirelessly, scrutinize your Wi-Fi connection. Reconnect the printer to the network and verify that it maintains a stable connection.
HP Print and Scan Doctor: Download and run the HP Print and Scan Doctor, a diagnostic tool provided by HP. This tool can identify and resolve common printing problems, including offline status. Follow the on-screen instructions to troubleshoot and fix any issues detected.
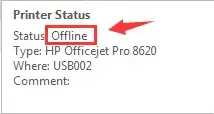
Why Is My HP Envy Printer Offline?
Understanding the reasons behind your HP Envy printer going offline is crucial for effective troubleshooting. Here are some common causes:
1. Connection Issues: Unstable or disconnected cables, Wi-Fi issues, or misconfigured network settings can lead to an offline status.
2. Driver Problems:Outdated or incompatible drivers may result in communication problems between the computer and the printer.
3. Printer Settings: Ensure the printer is set as the default device and check for any configuration issues that might be causing it to go offline.
Assigning a Static IP with HP Smart App for Stable Printing:
To assign a static IP using the HP Smart App, open the app, add your HP Envy printer, access printer settings, and choose the “Assign Static IP” option. Enter the desired IP information and save changes.
This process ensures a consistent network address. A static IP can resolve printer offline issues by preventing dynamic IP changes, ensuring a stable connection. It aids troubleshooting, minimizing connectivity disruptions and simplifying communication with other devices on the network.
By systematically addressing these steps, you enhance the chances of resolving the offline status issue and restoring your HP Envy printer to optimal functionality.
The HP Envy printer series seamlessly combines style and functionality, offering an elegant solution for both home and office printing needs. HP Envy printers deliver high-quality prints and efficient performance. These printers are equipped with user-friendly interfaces, wireless connectivity options, and innovative technology to enhance the overall printing experience.
The HP Envy printer offline issue can disrupt your printing tasks, but resolving it is straightforward.
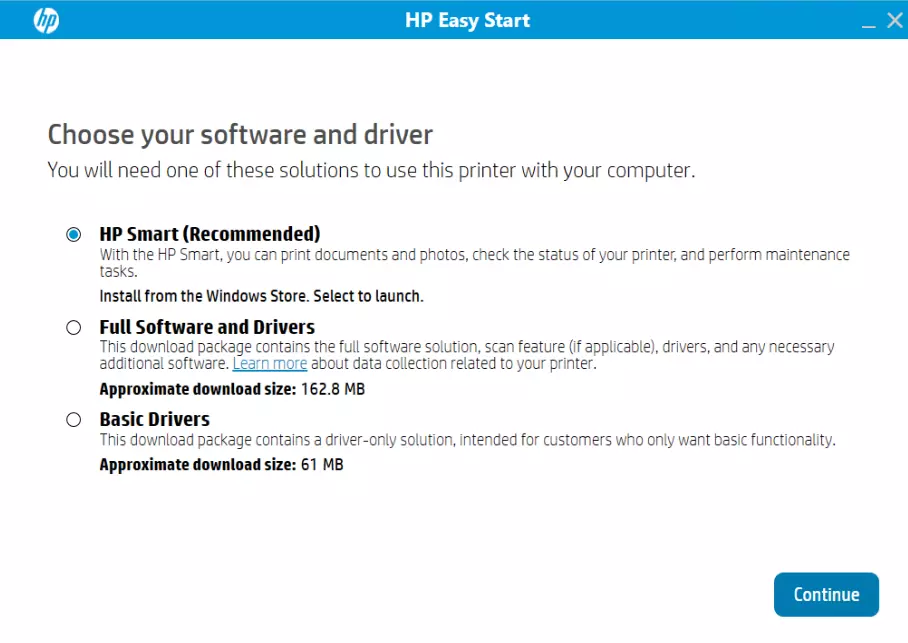
How to Make HP Envy Printer Online:
- Open the “Devices and Printers” or “Printers & Scanners” section on your computer.
- Right-click on your HP Envy printer and select “See what’s printing.”
- In the printer queue window, click on “Printer” in the top menu.
- If the “Use Printer Offline” option is checked, uncheck it.
This simple action should bring your printer back online.
Troubleshooting Guide for Resolving HP Envy Printer Offline Issues:
If you’re still encountering difficulties with your HP Envy printer, follow this comprehensive troubleshooting guide to systematically identify and resolve the problem:
1. Verify Hardware Connections: Double-check all physical connections, including power cables, USB connections, and network cables. Ensure everything is securely plugged in to eliminate the possibility of connection issues.
2. Restart Devices: Perform a complete restart of your HP Envy printer, computer, and router. This helps refresh the connections and might resolve any temporary glitches causing the offline status.
3. Update Drivers: Ensure that you have the latest printer drivers installed by visiting the official HP website. Outdated or incompatible drivers can lead to communication errors between your devices.
4. Check for Software Conflicts: Disable any firewall or antivirus software temporarily to check if they are causing the printer to go offline. Sometimes, security software can interfere with the communication between the computer and the printer.
5. Consult Support: If the issue persists, it’s advisable to reach out to support for assistance. They can provide specific guidance tailored to your printer model and the particular issue you’re facing.
By systematically addressing these troubleshooting steps, you increase the likelihood of identifying and resolving the root cause of your HP Envy printer offline problem.
Frequently Asked Questions
How do I get my HP Envy printer back online?
To get your HP Envy printer back online, follow these quick steps:
Open “Devices and Printers” or “Printers & Scanners” on your computer.
Right-click on your HP Envy printer, select “See what’s printing.”
In the printer queue window, click “Printer” in the top menu.
Uncheck “Use Printer Offline” if it’s checked. This should bring your printer back online.
Why is my HP printer saying it’s offline?
Your HP printer may be saying it’s offline due to connectivity issues like unstable cables, Wi-Fi problems, outdated drivers, or misconfigured settings. Check hardware connections, update drivers, and ensure proper network configuration to resolve the offline status.
How do I switch my HP printer from offline to online?
To switch your HP printer from offline to online:
Open “Devices and Printers” or “Printers & Scanners.”
Right-click on your HP printer and select “See what’s printing.”
In the printer queue, click “Printer” in the top menu.
Uncheck “Use Printer Offline” if checked. This action should switch your HP printer from offline to online.
How do I bring my printer back online?
To bring your printer back online:
Open “Devices and Printers” or “Printers & Scanners.”
Right-click on your printer.
Select “See what’s printing.”
In the printer queue, click “Printer” in the top menu.
Uncheck “Use Printer Offline” if it’s checked. Your printer should now be back online.
How do I get my envy printer online?
To get your Envy printer online:
Open “Devices and Printers” or “Printers & Scanners.”
Right-click on your Envy printer.
Select “See what’s printing.”
In the printer queue, click “Printer” in the top menu.
Uncheck “Use Printer Offline” if it’s checked. Your Envy printer should now be online.
Final Words
resolving the “HP Envy printer offline” issue might involve checking cable connections, updating printer drivers or the HP Smart app, and running the HP Print and Scan Doctor.
If you’re using a wireless connection, try restarting your router or disconnecting and reconnecting your device to the network. For more specific troubleshooting steps based on your connection type or error message, check out HP’s support website or community forum.
We understand how frustrating printer issues can be, so don’t hesitate to reach out to HP’s support channels for personalized help. Happy printing!
| hp envy printer offline | how to get hp envy printer online |
| how to get an hp envy printer online | change hp printer from offline to online |
| how to change hp printer from offline to online | how to put hp envy printer online |
| envy printer offline | hp envy printer offline |
Also Read :- Connect HP Deskjet Printer to WiFi?
Also Read :- Why is HP Printer Printing Slow




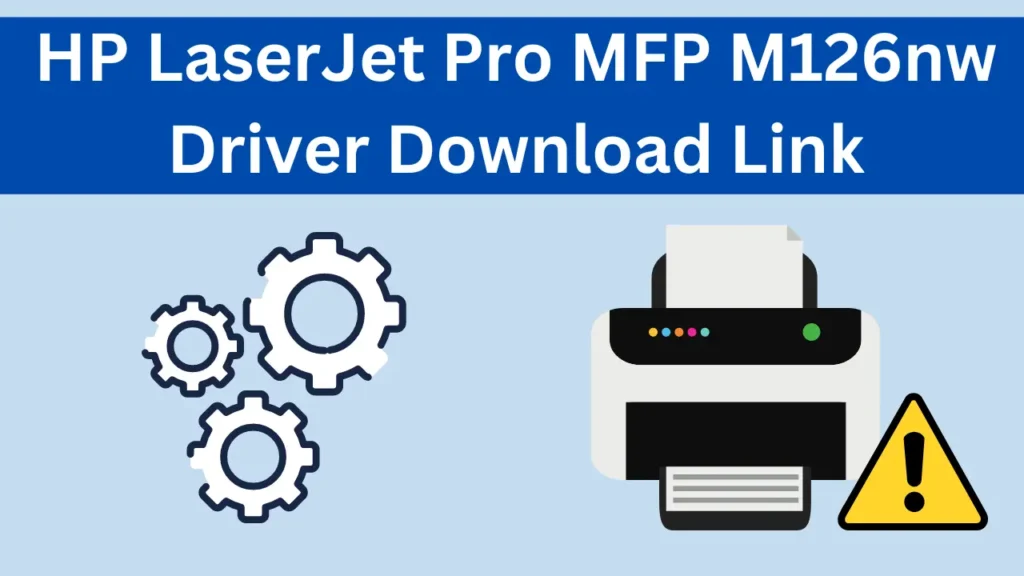
Pingback: I fix my hp printer not printing black Ink ( 2024 Solved )