How to Connect HP Deskjet Printer to WiFi The wave of technological progress has cast its influence across diverse industries, and the evolution of IT gadgets reflects this journey. From the bygone era of Infrared connections to the interlude of Bluetooth and the present dominance of Wi-Fi, devices such as mobile phones, laptops, and desktop computers have adapted seamlessly.
Wireless connectivity, a cornerstone of modern tech, has revolutionized device interactions. Unlike traditional wired setups, it enables seamless data exchange across gadgets—from smartphones to printers. In this wire-free era, technology is reshaping daily life.

HP printers have evolved into savvy partners, now geared for effortless Wi-Fi printing. There has been a significant shift in the traditional printing paradigm, creating space for the ease of printing directly from your smartphone, laptop, or desktop computer. Let us take a look at different ways in which we can connect HP Deskjet Printer to WiFi.
How to Connect HP Deskjet Printer to WiFi?
Ditch the cables and unlock the freedom of Wi-Fi printing with your HP Deskjet. This guide will show you how to connect your printer to your network and experience printing bliss from any device.
Method 1: WiFI Direct
Wi-Fi Direct unlocks wireless printing freedom. Turn your HP Deskjet into a personal printing hub, connecting directly to devices without needing a router.
This convenient tech lets you print from anywhere within your wireless range, making it a game-changer for busy professionals and tech-savvy homes. Unleash the wireless potential of your HP Deskjet by following below simple steps

1. Power On: Ensure your HP Deskjet printer is switched on.
2. Access Control Panel: Locate the printer’s control panel and navigate to the wireless settings.
3. Enable Wi-Fi Direct: Find and activate the Wi-Fi Direct option. Set a password if prompted.
4. Connect Devices: On your computer or mobile device, search for available Wi-Fi networks. Connect to your printer’s Wi-Fi Direct name and enter the password if necessary.
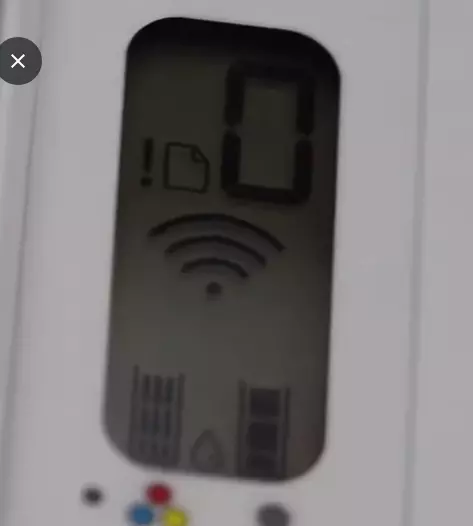
This method establishes a direct wireless connection between your devices and the printer, enabling cable-free printing.
Method 2: WPS (Wi-Fi Protected Setup)
WPS (Wi-Fi Protected Setup) streamlines your HP Deskjet’s connection to your router. Your HP Deskjet automatically secures a Wi-Fi connection, ready to print from any device in your range.
No passwords, no fuss – pure wireless printing magic! This convenient tech frees you from cables, letting you print from anywhere, anytime. Follow the below steps to securely setup a WPS connection
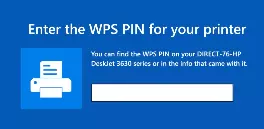
1. Printer Compatibility: Verify your HP Deskjet supports WPS. Consult the user manual or online specifications.
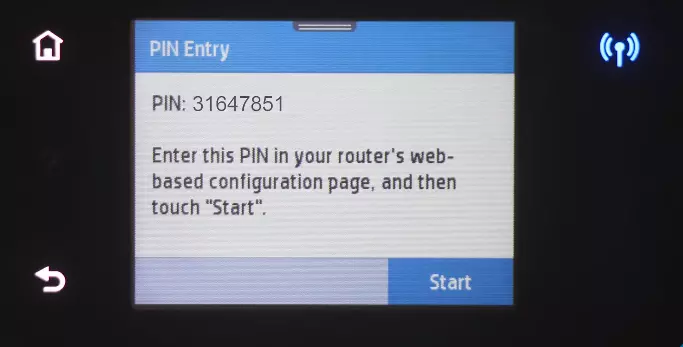
2. Router WPS Activation: Locate and press the WPS button on your router for a few seconds (see router manual).
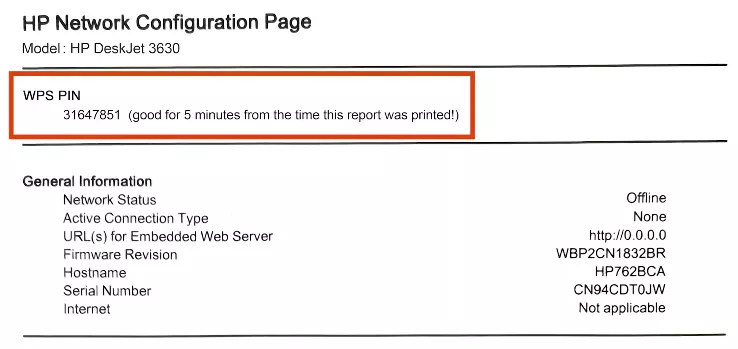
3. Printer WPS Initiation: Access the printer’s wireless settings and activate WPS. Wait for automatic network connection.
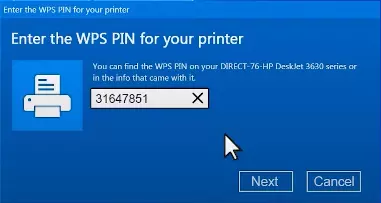
Method 3: Wireless Setup Wizard (Using Control Panel)
HP Deskjet’s built-in wizard guides you to Wi-Fi freedom! Tap the control panel, unleash the “Wireless Setup Wizard,” and follow its friendly prompts. HP’s Wireless Setup Wizard guides your Deskjet through the Wi-Fi jungle, finding your network and securing the connection.
Just a few clicks, a sprinkle of passwords, and you’re printing from anywhere, wireless freedom unlocked! Follow these easy step to launch Wireless Setup Wizard for a seamless WiFi connection/.
1. Access: Locate your printer’s control panel (front/top).
2. Launch: Find and run the “Wireless Setup Wizard.”
3. Connect: Follow on-screen instructions as the printer scans for networks.
4. Credentials: Enter your Wi-Fi network name (SSID) and password when prompted.
5. Finalize: Complete any remaining setup steps guided by the wizard.
Your printer is now connected to your Wi-Fi network.
Method 4: HP Smart App
The HP Smart app is your wireless printing hero. Print from anywhere, scan with ease, and manage your HP Deskjet effortlessly – all from your smartphone. HP Smart enables effortless printer setup, troubleshooting, and ordering of printer supplies. No more manuals, just simple taps and printing magic!
Install HP Smart App:
Download and install the HP Smart app on your mobile device or computer from the respective app store.
Add Printer:
Open the HP Smart app and follow the on-screen instructions to add your HP Deskjet printer. Select your printer model and connect to the Wi-Fi network.
By following these methods, you can seamlessly integrate your HP Deskjet printer into your wireless network, providing flexibility and convenience for your printing needs. Always refer to your printer’s manual for model-specific guidance.
Final Thoughts: Wi-Fi Setup for Your HP Deskjet Printer
Connecting your HP Deskjet printer to Wi-Fi unlocks a world of streamlined printing possibilities. This guide has outlined diverse methods, catering to varying user preferences and technical environments.
Whether you choose the direct simplicity of Wi-Fi Direct, the convenient WPS setup, the guided approach of the Wireless Setup Wizard, or the mobile-centric HP Smart App, each path leads to seamless wireless connectivity.
By following the outlined steps and consulting your printer’s manual for model-specific details, you can establish a reliable and efficient connection.
Embracing wireless functionality not only simplifies printing tasks but also aligns with the adaptability and efficiency of modern technology, enhancing your everyday workflow.
FAQ
How do I get my HP printer to recognize my Wi-Fi?
To get your HP printer to recognize your Wi-Fi:
1. Ensure the printer is in setup mode.
2. Access the printer’s control panel and navigate to the wireless or network settings.
3. Select your Wi-Fi network from the available options.
4. Enter the Wi-Fi password.
5. Confirm the settings, and your HP printer should recognize and connect to the Wi-Fi.
How do I connect my printer to wireless Wi-Fi?
Connecting your printer to wireless Wi-Fi can be done through various methods:
1. WPS: Press WPS on your router and printer.
2. Wireless Setup Wizard: Access printer settings, choose Wireless Setup Wizard, and follow prompts.
3. HP Smart App: Download, add your printer, and follow app prompts.
4. Wi-Fi Direct: Enable for a direct connection without a network.
5. Manual Configuration: Access settings, choose wireless, select Wi-Fi, and enter password.
How do I connect my HP Deskjet Ink Advantage to Wi-Fi?
To connect your HP Deskjet Ink Advantage to Wi-Fi:
1. Ensure the printer is in setup mode.
2. Access printer settings and choose the Wireless or Network option.
3. Select your Wi-Fi network and enter the password.
4. Confirm settings, and your HP Deskjet Ink Advantage will be connected to Wi-Fi.
Why is my HP printer not connecting to Wi-Fi?
Possible reasons your HP printer isn’t connecting to Wi-Fi:
1. Incorrect Password: Verify the Wi-Fi password.
2. Signal Issues: Ensure the printer is in range of the Wi-Fi.
3. Network Name Change: Check if the Wi-Fi network name has changed.
4. Printer or Router Restart: Restart both the printer and router.
5. Software or Firmware Issues: Update printer firmware or software.
Why is my wireless printer not connecting to Wi-Fi?
Ensure the accuracy of the password, check for optimal signal range, investigate network name modifications, reboot both the printer and router, and keep the printer’s software and firmware up-to-date. These steps systematically address potential issues for enhanced connectivity.
| how to connect hp printer to wifi | how to connect hp deskjet 2700 printer to wifi |
| how to connect hp deskjet 2600 printer to wifi | how to connect hp printer to phone |
| how to connect hp printer to wifi on phone | how to connect hp laserjet printer to wifi |
| how to connect printer to wifi | how to connect hp printer to computer |


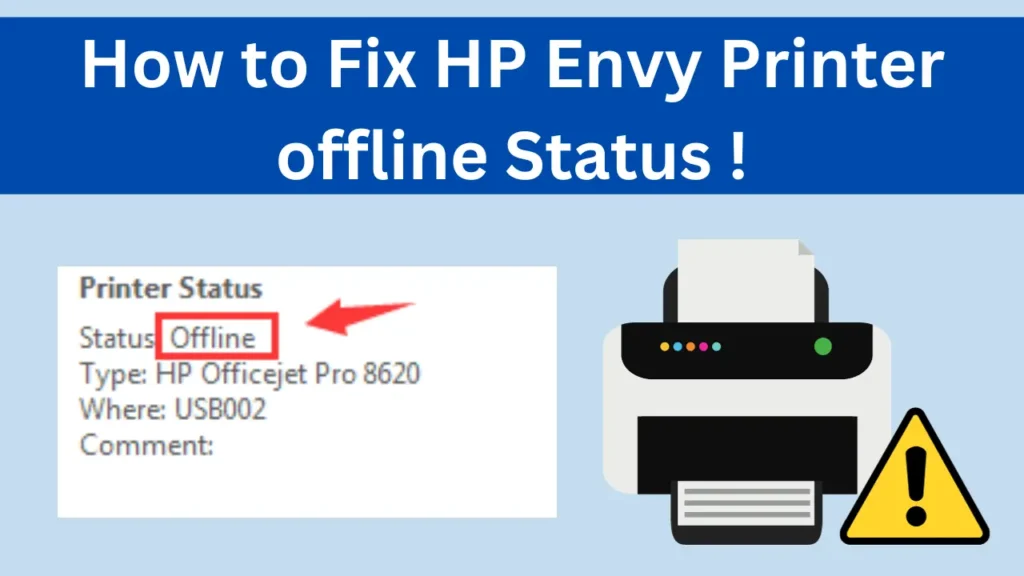

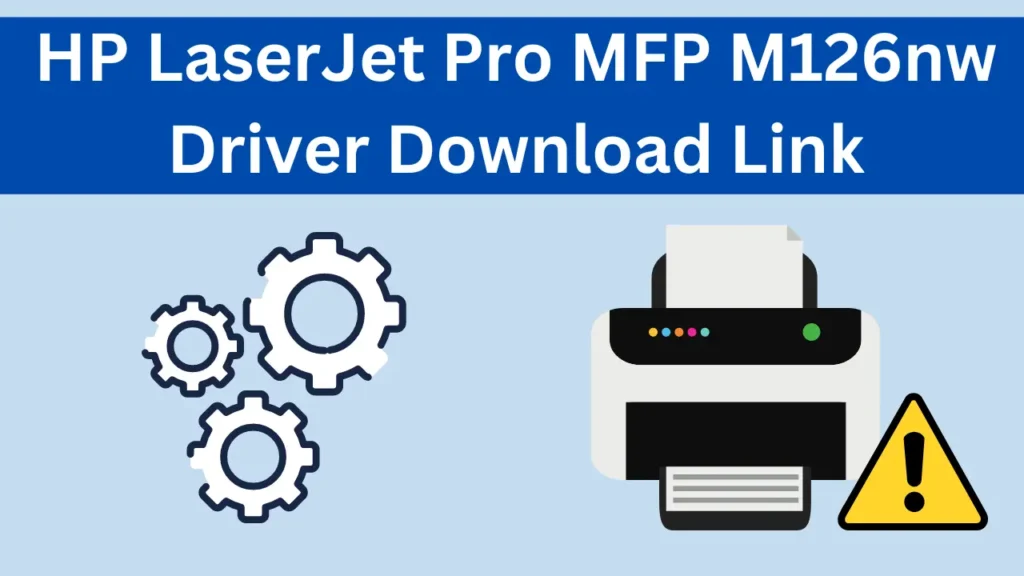
Pingback: HP Printer Printing Slow on Windows 10 and How to Fix It
Pingback: Method To Fix HP Envy Printer offline Issue 2024