Hp Printer Printing Slow In today’s lightning-fast digital world, a sluggish HP printer on Windows 10 can feel like a productivity roadblock. Don’t let slow printing grind your workflow to a halt! This guide dives deep into the common culprits behind HP printer slowdown and equips you with a step-by-step troubleshooting plan to get your printing back to warp speed.
Understanding Challenges Posed by HP Printer Printing Slow
HP Printers, by Hewlett-Packard, stand out for their reliability and innovation. From home offices to enterprises, they offer versatile models, ensuring high-quality prints, user-friendly interfaces, and a commitment to sustainability through initiatives like the HP Planet Partners program.
The challenges posed by slow printing issues in HP printers can be multifaceted. Delays impact productivity, leading to frustration and downtime. User experience suffers, and in a professional setting, deadlines may be missed. Additionally, slow printing may strain network resources and affect overall workflow efficiency. Identifying and addressing these challenges promptly is essential to maintaining a smooth and productive printing environment.
Why is My HP Printer Printing So Slowly?
The answer depends on a variety of factors, but fear not, we’ve got you covered. From ink gremlins to software glitches, this guide explores the most common suspects:
- Ink or toner woes: Empty cartridges or dried-out ink can significantly slow down your printing process.
- Paper jams and misfeeds: These frustrating paper path blockages can stall your printing progress.
- Driver issues: Outdated or faulty drivers can wreak havoc on printing performance.
- Software conflicts: Other programs running in the background can hog resources and slow down printing.
- Network problems (for wireless printers): A weak Wi-Fi connection or network glitches can cause delays.
- Printing preferences: Choosing high-quality printing modes can take longer than draft settings.
Troubleshooting Guide for HP Printer Printing Slow:
- HP Printer Printing Slow
- Verify Your Printer Settings
- Keep Drivers Updated
- Ensure Network Connectivity
- Clear Print Queue
- Optimize Print Spooler
- Adjust Print Spooler Properties
- Consider Printer Firmware Update
- Toner and Cartridge Levels
- Print Quality Settings
- Cartridge Compatibility
1. Verify Your Printer Settings:
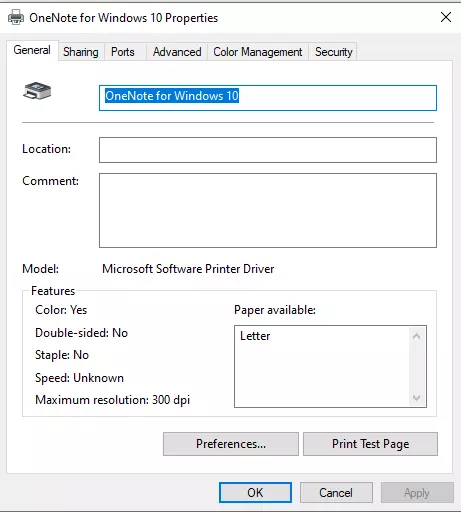
Begin by checking the basics. The settings of your HP printer are crucial for optimal performance. On your Windows 10 system, go to the Control Panel, select “Devices and Printers,” locate your HP printer, and right-click to access “Printing preferences.” Enhance printing speed by adjusting print quality to draft or normal mode.
2. Keep Drivers Updated:
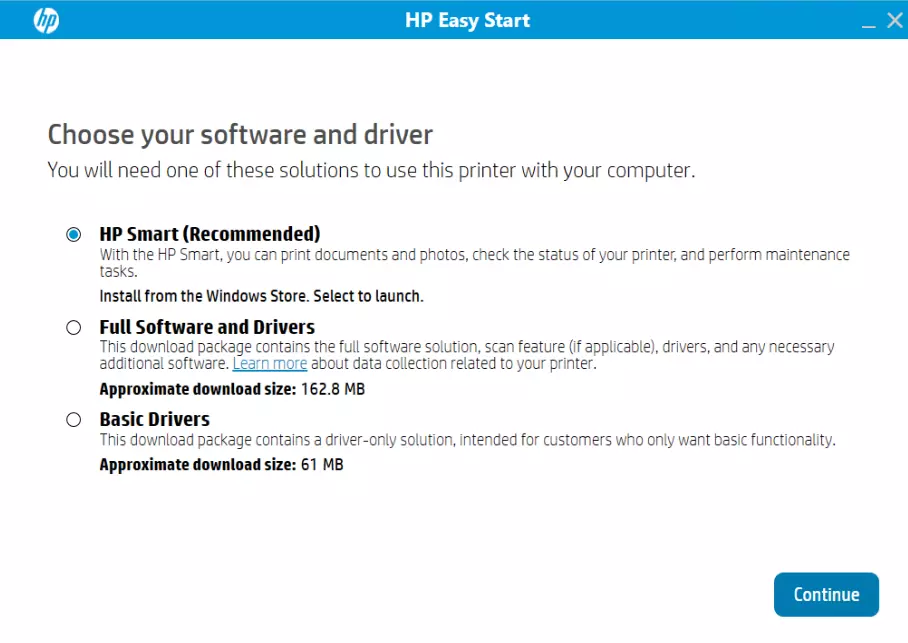
Slow printing can result from outdated or incompatible drivers. Visit the official HP website to download and install the latest drivers for your specific printer model. Regularly updating drivers ensures compatibility with Windows 10 and can significantly boost overall printing speed.
3. Ensure Network Connectivity:
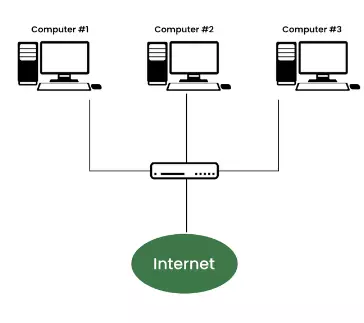
Your printer’s efficiency is closely linked to network connectivity. Confirm that your HP printer is connected to the same network as your Windows 10 device. For improved stability and faster data transfer, consider using a wired connection instead of relying solely on Wi-Fi.
4. Clear Print Queue:
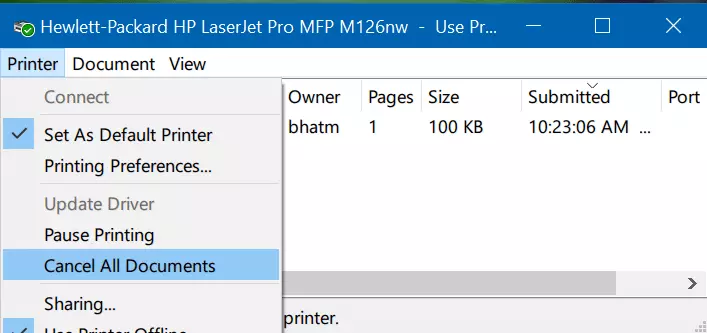
Printing delays can often be traced back to a jammed print queue. Access the Control Panel, go to “Devices and Printers,” right-click your HP printer, and select “See what’s printing.” Cancel any pending print jobs, then reboot both your computer and printer to clear the print queue.
5. Optimize Print Spooler:
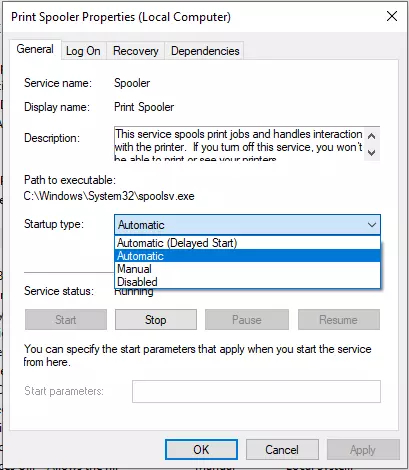
The print spooler, responsible for managing the print queue, can impact printing speed. Open the Run dialog (Windows key + R), type “services.msc,” locate “Print Spooler,” right-click, and choose “Restart.” This simple action can resolve printing delays caused by spooler issues.
6. Adjust Print Spooler Properties:
Continuing with the print spooler, optimize its performance by right-clicking on the “Print Spooler” service, selecting “Properties,” and in the “General” tab, set the startup type to “Automatic.” This ensures the spooler starts automatically with Windows, preventing potential delays.
7. Consider Printer Firmware Update:
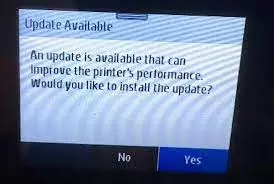
Similar to driver updates, firmware updates can enhance printer performance and address compatibility issues. Check the HP website for firmware updates specific to your printer model and follow the provided instructions for installation.
8.Toner and Cartridge Levels:
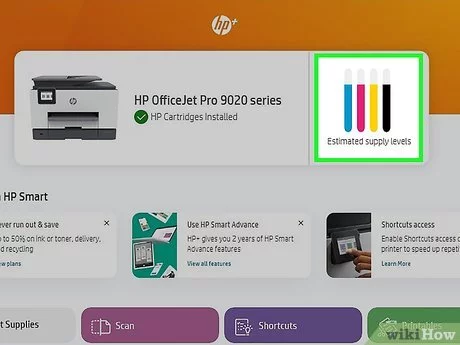
Low toner or insufficient ink levels can significantly slow down printing. Check your printer software or control panel for alerts on low toner levels. Replace cartridges or toner that are running low to ensure optimal printing speed.
9. Print Quality Settings:
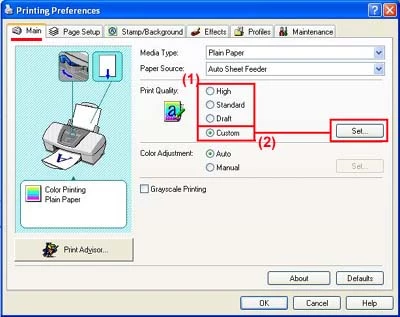
Adjusting print quality settings not only affects the appearance of your prints but can also impact speed. Opt for draft or normal mode for everyday printing tasks, reserving high-quality settings for special documents or images.
10. Cartridge Compatibility:
Ensure that you are using compatible and genuine HP cartridges. Incompatible or counterfeit cartridges may not work optimally with your printer, leading to performance issues.
Also Read :- Connect HP Deskjet Printer to WiFi?
People Also Ask
Why is my HP printer printing so slowly?
Your HP printer may be printing slowly due to various reasons, including high print quality settings, outdated drivers, network issues, or low ink/toner levels. To resolve, adjust settings, update drivers, check network connectivity, and ensure adequate ink/toner levels.
How do I fix slow printing speed?
Speed up your HP printer:
Check ink/toner, adjust quality (Draft mode!), clear jams.
Update drivers, optimize connection, close background apps.
Restart print spooler, consider HP tools & firmware updates
How do I speed up my HP printer?
To speed up your HP printer, adjust print quality settings to draft or normal mode, update printer drivers, ensure a stable network connection, clear the print queue, and maintain adequate ink or toner levels. Regularly perform printer maintenance and consider using toner-saving modes if available.
Why is my printer printing in slow motion?
Your printer may be printing in slow motion due to factors such as high-quality print settings, outdated drivers, network issues, or low ink/toner levels. Adjust settings, update drivers, check network connection, and ensure sufficient ink/toner to speed up printing.
How do I make my printer print faster?
To make your printer print faster, adjust print settings to lower quality, update drivers, ensure a stable network connection, clear the print queue, and maintain sufficient ink or toner levels. Consider using toner-saving modes if available and perform regular printer maintenance.
Why is my printer struggling to print?
Your printer may struggle to print due to issues like outdated drivers, network problems, low ink/toner levels, or print quality settings. Resolve by updating drivers, ensuring a stable network, maintaining adequate ink/toner, and adjusting print settings for optimal performance.
Conclusion
Addressing the HP Printer Printing Slow on your HP printer with Windows 10 requires a systematic and comprehensive approach. By following the outlined steps, you embark on a journey to transform the performance and efficiency of your printer.
These solutions, from adjusting settings to ensuring optimal connectivity and software updates, collectively contribute to a significant improvement in printing speed.
A well-maintained printer is not merely a device but a cornerstone of a seamless and productive work experience. As you implement these measures, you are not only resolving the mystery of sluggish printing but also investing in the reliability and effectiveness of your printing tasks.
Remember, the efficiency of your printer plays a vital role in enhancing overall workflow, saving time, and ensuring a smoother professional experience. Committing to these solutions will undoubtedly yield tangible benefits for your printing endeavors.
| hp printer printing slow | why is my hp printer so slow |
| why is my hp printer so slow | why is my HP Printer Printing Slow |
| why is my hp printer so slow | why is my printer printing so slow all of a sudden |
| how to fix slow printing hp printer | Hp printer printing slow epson |


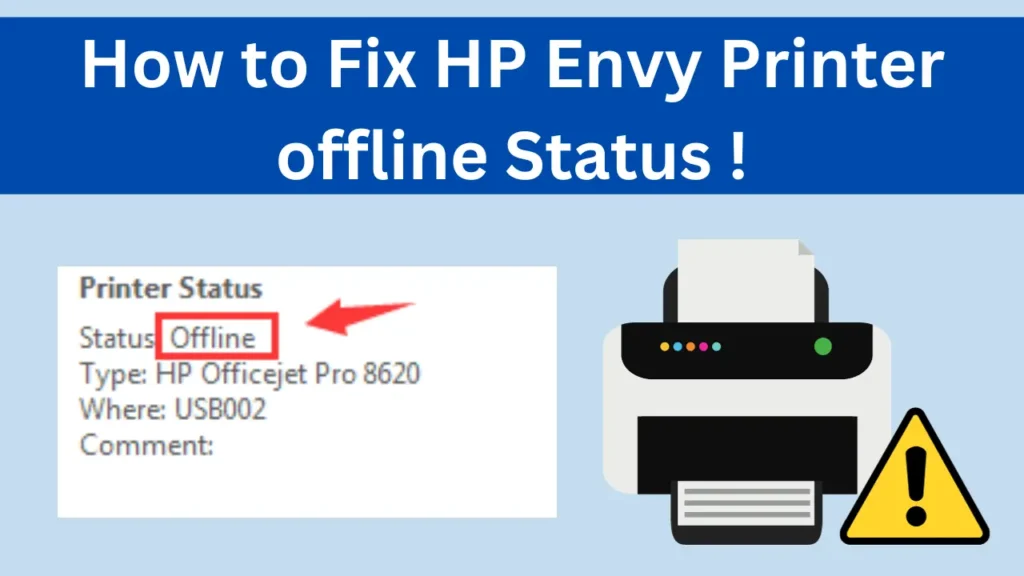

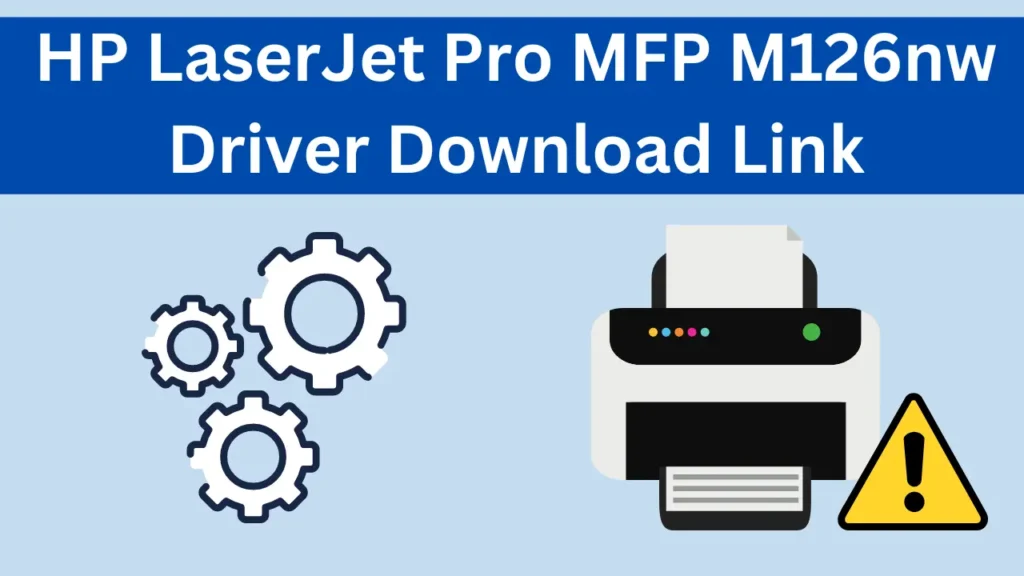
Pingback: Method To Fix HP Envy Printer offline Issue 2024