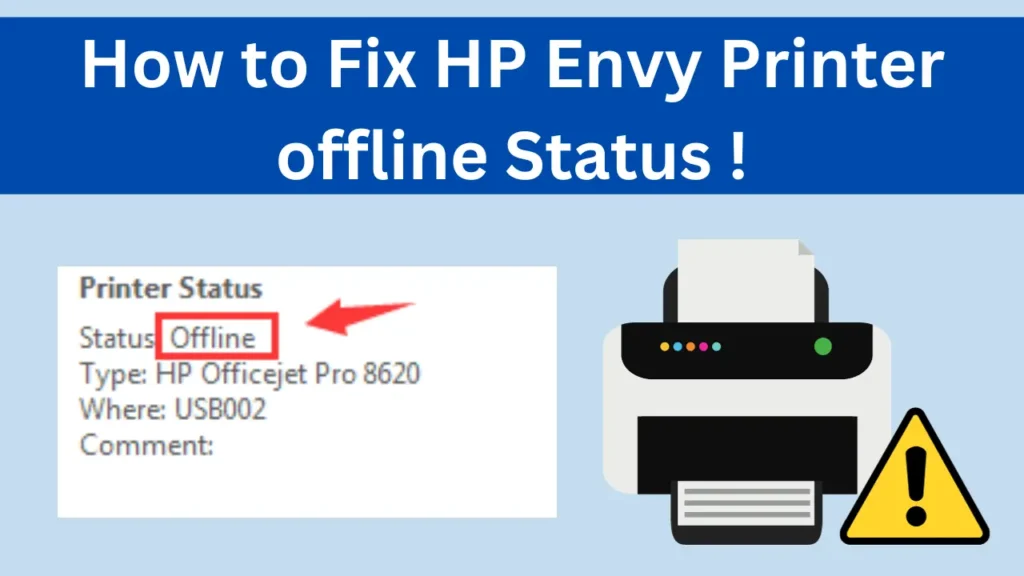Navigating the ever-changing landscape of technology can lead to encountering perplexing printer issues, and among the most frustrating challenges is the HP printer going offline. In this comprehensive guide, we will unravel the intricacies of this problem and offer step-by-step solutions to bring HP Smart Printer Offline to Online Easily.
If your HP printer has left you stranded with the disheartening “HP Smart Printer Offline to Online” message, fear not! This guide empowers you with the knowledge and troubleshooting tips to overcome this common obstacle and restore your printing capabilities.
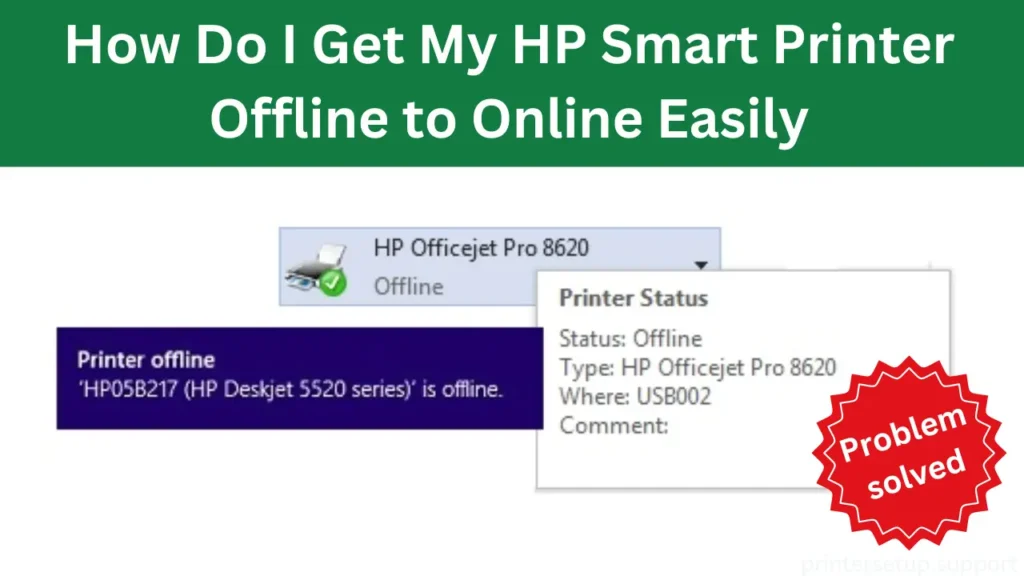
How Do I Get My HP Smart Printer Offline?
The frustration of seeing your HP printer labeled as ‘offline’ when you need it the most can be overwhelming. To address this issue effectively, it’s crucial to understand the potential reasons behind the offline status. Begin by checking the most common issues.
Identifying the Common Issues:
Connection Woes: The first suspect is often connectivity issues. Whether utilizing Wi-Fi or a USB cable, verify a secure connection. For Wi-Fi, assess signal strength and router settings. In the case of USB, consider trying a different port or cable.
Software Glitches: Outdated drivers or conflicting applications can be problematic. Ensure your HP printer software is up to date and investigate any compatibility conflicts that may arise.
Sharing Snags: For network-shared printers, confirm that proper permissions are set for all users. This ensures seamless accessibility for everyone connected to the network.
Paper Jams: Physical barriers like paper jams can impede printing. Thoroughly check for jams in the paper tray, fuser, and any other relevant areas to ensure smooth printing operations.
Ink/Toner Woes: Low or empty ink/toner cartridges can trigger offline messages. Address this by promptly replacing or refilling cartridges as needed to restore optimal functionality.
- Hp smart printer offline to online wireless
- Hp smart printer offline to online windows 7
- Hp smart printer offline to online windows 10
- hp printer offline but connected to wifi
HP Smart Printer Offline to Online
The integration of smart technology into printers has ushered in a new era of functionality. If you’re encountering an offline status with your HP Smart Printer, specific troubleshooting steps are designed for this modern printing marvel.
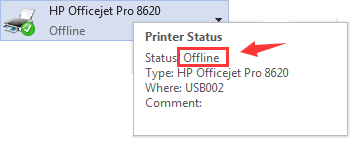
Begin by ensuring your printer is powered on and connected to the same Wi-Fi network as your computer or mobile device. In the following sections, we’ll delve deeper into resolving this particular issue.
HP Printer Offline But Connected to WiFi
One of the most perplexing scenarios is when your HP printer insists it is offline despite being connected to the Wi-Fi network. In this situation, it’s imperative to investigate both hardware and software elements.
Verify the wireless connection, restart the printer, and ensure that the Wi-Fi signal is strong and stable. We’ll guide you through additional troubleshooting tips to tackle this stubborn problem head-on.
Also Read :- Downloading Driver 123.hp.com.laserjet 123.hp.com
How to Resolve HP Printer Offline Issue
Addressing the ‘HP printer offline’ dilemma demands a systematic approach. Commence by checking the fundamentals: power cycle your printer, restart your computer, and verify the Wi-Fi connection.
Should the issue persist, navigate to the printer settings on your computer to ensure the default printer is correctly set. Additionally, updating the printer driver can prove to be a game-changer. We’ll guide you through each step, demystifying the process and empowering you to regain control of your printing experience.
Troubleshooting Tips for HP Printer Offline Issue
Basic Checks:
Power Up: Make sure both your printer and the connected device (computer, phone, etc.) are powered on and correctly connected.
Check Connections: Verify that all cables (USB, Ethernet) are securely plugged in and undamaged. For Wi-Fi connections, ensure your printer is connected to the same network as your device.
Restart The System: Sometimes, a simple restart can work wonders. Power off your printer, router (if applicable), and connected device. Wait for 30 seconds, and then power them back on in sequence.
Check for Software Solutions:
Update Drivers: Resolve communication issues by updating your printer’s drivers to the latest version from the HP website.
Reinstall Software: If the issue persists, try reinstalling the HP Smart app or your printer’s software.
Windows Troubleshooter: Use the built-in Windows troubleshooter for printers to diagnose and fix issues. Run the troubleshooter and follow the on-screen instructions
Sharing Scrutiny (For Networked Printers Only):
Review printer sharing settings: Verify that your printer is shared correctly and that all users possess appropriate permissions
Paper Check: Eliminate any paper jams: Carefully extract any stuck paper from the paper tray, fuser, and other locations.
Ensure proper paper loading: Confirm that the paper is loaded accurately and matches the printer settings regarding size.
Ink/Toner Maintenance: Examine ink/toner levels: Replace or refill cartridges that are low or empty.
Clean printheads: Adhere to the manufacturer’s guidelines for cleaning printheads in case of ink smudging or streaking.
Advanced Tips:
Network Configuration: Confirm that your router’s settings include the correct IP address and firewall permissions for your printer.
Firewall Interference: Temporarily disable your firewall to determine if it’s obstructing communication. Remember to re-enable it afterward for security.
Reset Network Settings: If other solutions prove ineffective, attempt to reset your printer’s network settings to factory defaults. Refer to your printer’s manual for specific instructions.
Try HP Smart App: Harness the power of the HP Smart app to identify and resolve printer issues seamlessly using your smartphone or tablet.
Frequently Asked Questions
How do I get my HP printer from offline to online?
To switch your HP printer from offline to online:
Check connections.
Power cycle the printer.
Verify Wi-Fi.
Set as default printer.
Restart computer.
Update printer driver.
How do I connect my HP printer back to the internet?
There are two main approaches:
Simple Reboot: Turn off your printer and router for 30 seconds, then reconnect them. This often resolves minor connection glitches.
Verify Wi-Fi Connection: Ensure your printer is on the same Wi-Fi network as your device. Check for signal strength and troubleshoot any network issues.
For more detailed steps refer to the provided comprehensive guide
How do I reset my HP printer offline?
Resetting your HP printer while it’s offline isn’t possible in the true sense. However, you can perform a power cycle to potentially resolve the offline issue:
Turn off your printer and unplug it from power.
Wait for 30 seconds.
Reconnect the power cord and turn on your printer.
This simple step can often clear temporary glitches causing the offline status.
How do I change my printer from offline to online?
To change your printer from offline to online:
Restart the printer.
Check connections.
Update Software
Set as default printer.
Restart your computer.
For more detailed steps refer to the provided comprehensive guide
Why is my HP printer saying it is offline?
Possible reasons for your HP printer showing offline: Your HP printer might be saying it’s offline for several reasons, including:
Connection issues: Weak Wi-Fi signal, faulty USB cable, or network problems.
Driver dilemmas: Outdated or incompatible printer drivers.
Software snags: Glitches in your operating system or printing software.
Printer troubles: Paper jams, ink cartridge problems, or power fluctuations.
For a quick fix, try restarting your printer and router. If that doesn’t work, check your connection and update your drivers. For more in-depth troubleshooting, check the detailed guide I provided earlier
Why is my HP printer stuck offline?
Your HP printer is stuck offline, likely due to connection issues (Wi-Fi, USB), outdated drivers, software conflicts, or printer problems (jams, ink, power). Try restarting devices, checking connections, updating drivers, and ensuring correct settings. If stuck, contact HP support for specific model help.
Final Words
Troubleshooting an HP Smart Printer Offline to Online an offline status requires a combination of technical know-how and patience. By systematically addressing the potential causes and following our detailed guide, you’ll be well-equipped to tackle the issue head-on. Remember, technology may present challenges, but with the right knowledge, you can transform a printer offline problem into a mere hiccup in your seamless printing experience.