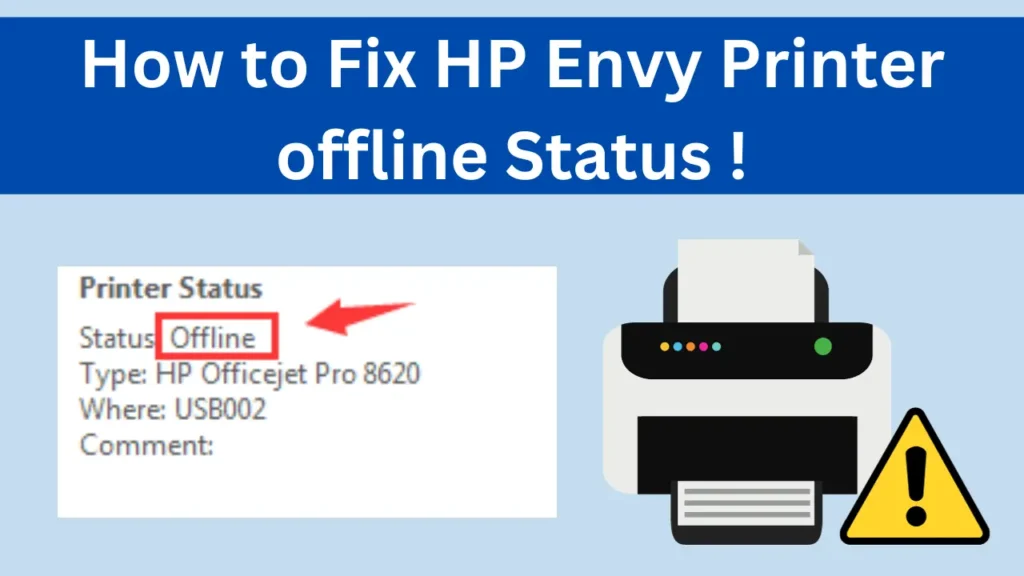How to Reset HP Printer
Welcome to the ultimate guide to resetting your HP printer! If you are facing printing errors or want to reset your printer to normal, this comprehensive article will provide you with the solution. In this guide, we will tell you the five best ways to repair your HP printer to ensure a hassle-free printing experience. From simple troubleshooting to advanced techniques, we’ll cover everything you need to know to easily fix common printer problems. So let’s get to work right away and get your HP printer working again in no time!
What are the types of HP Printer Resets?
Easy Reset:
Easy Reset is a quick and easy way to fix minor printing problems and errors. Follow these steps to perform a soft reset on your HP printer:
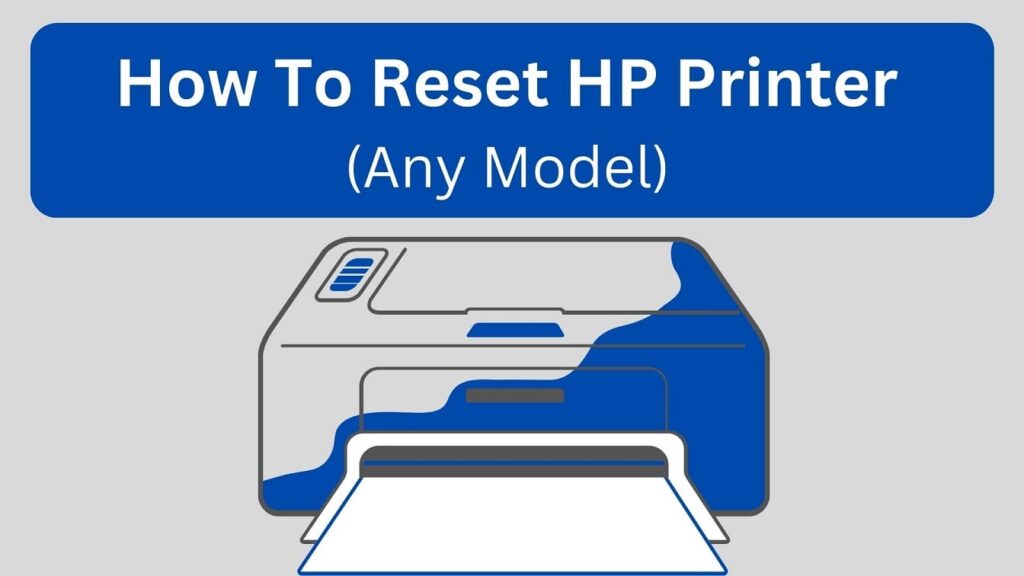
1. Turn off the printer: Press the power button to turn off your HP printer.
2. Unplug: Unplug the power cord and wait 30 seconds.
3. Reconnect power: Reconnect the power cord.
4. Turn on the printer: Press the power button to turn on the HP printer. Performing a simple reset can resolve issues such as paper errors, compatibility issues, and print line errors without losing saved data or settings.
Hard reset:
If a soft reset does not fix the problem, you can perform a hard reset on your HP printer. A hard reset restores the printer to its original factory settings and deletes all saved settings and saved data. To perform a hard reset, follow these steps:

1. Turn off the printer: Press the power button to turn off your HP printer.
2. Unplug the power cord: Unplug the power cord from the printer.
3. Press and hold the power button: Connect the power cord to the printer while holding down the power button.
4. Release the power button: While the printer is on, release the power button.
5. Wait for initialization: Allow the printer to initialize and reset to factory settings. A hard reset should only be done as a last resort when all other troubleshooting methods have failed to fix the problem. Reset
Network Settings:
If you are experiencing connectivity issues with your HP printer, resetting network settings can help restore network connections and resolve communication errors. To reset the network settings on your HP printer, follow these steps:
1. Access the printer control panel: Go to the Network Settings menu on the HP control panel.
2. Select “Restore Default Network”: Choose to restore the default network or reset network settings.
3. Confirm the action: Follow the on-screen instructions to confirm the action and restore the network settings.
4. Reconnect to the network: After the network settings are reset, connect your printer to a wireless network. Network reset can fix problems with Wi-Fi connectivity, IP address conflicts, and configuration errors.
Update Software
Outdated Software can sometimes cause connection problems and printing errors on HP printers. Updating the software to the latest version can fix these issues and improve overall performance. To update the software on your HP printer, follow these steps:
1. Check for updates: Open the printer’s software menu and go to the Software Update section.
2. Download the latest firmware: If a software update is available, download the latest version from the HP website or new retail image.
3. Install Firmware: Follow the on-screen instructions to install the firmware for your HP printer.
4. Restart the printer: After the software update is complete, restart your printer for the changes to apply. Software updates improve reliability and performance by ensuring your HP printer has the latest hardware, security patches, and fixes.
Replace the ink cartridge:
If print quality or paper quality is poor, it may be time to replace the ink cartridge in your HP printer. To replace the toner cartridge, follow these steps:
1. Open the printer cover: Lift the cover of your HP printer to access the cartridge holder.
2. To remove old cartridges: Carefully remove the old ink cartridges.
3. Install the new ink cartridge: Insert the new ink cartridge into the slot and make sure it is seated properly.
4. Close the printer cover: Close the printer cover when new cartridges are installed. Replacing old or outdated cartridges ensures that your HP printer delivers quality prints with vibrant colors and printing.
How to reset HP printer WiFi password
In this digital age, where technology plays an important role in our daily lives, having a reliable printer and wireless Wi-Fi is very important. However, you may need to reset your HP printer’s Wi-Fi password for various reasons. In this article, we’ll guide you through the process of resetting the Wi-Fi password of your HP printer, ensuring uninterrupted connectivity for your printing needs.
Understanding How to Reset Your HP Printer’s Wi-Fi Password
Before diving into the steps to reset your HP printer’s Wi-Fi password, it is important to understand why such a process might be necessary. A Wi-Fi password acts as a security measure to prevent unauthorized access to your network. If you have recently changed your Wi-Fi password or are experiencing connection issues, you need to reset your Wi-Fi printer password to establish a secure and stable connection.
Why is it important to reset your HP printer’s Wi-Fi password?
Resetting your HP printer’s Wi-Fi password is necessary if:
• You have changed your Wi-Fi password and updated your printer settings accordingly.
• Your printer cannot connect to the Wi-Fi network due to incorrect password.
• You suspect unauthorized access to your printer’s website and want to increase security by changing the password.
Steps to Recover HP Wi-Fi Printer Password
Step 1: Accessing the Control Panel
The first step is to access the HP printer management site. Depending on the model, you may need to press a special button or navigate the menu to access the settings.
Step 2: Go to Network Settings
After entering the control menu, go to network settings. This option is usually found under “Setup” or “Settings”.
Step 3: Select the Wi-Fi setup wizard
Find the Wi-Fi option in network settings. This wizard will guide you through connecting your printer to your Wi-Fi network.
Step 4: Enter the Wi-Fi password
Follow the on-screen instructions to enter the Wi-Fi password. Be sure to enter a password to avoid connection problems.
Step 5: Confirm changes
Confirm changes after entering the Wi-Fi password. The HP printer attempts to connect to the Wi-Fi network using the new credentials.
General Troubleshooting
Problem 1: Printer does not connect to Wi-Fi after resetting the password
If your printer cannot connect to a Wi-Fi network after resetting the password, make sure you entered the password and the network is working properly. You may need to restart your printer and router to establish a connection.
Problem 2: Password Error Message
If you receive an “invalid password” error message even though you entered the correct password, double-check your information and make sure there are no errors. If the problem persists, consider restarting your router and trying again.
Tips for Easy Wi-Fi Authentication
• Update your printer hardware regularly to ensure it is compatible with the latest Wi-Fi protocols.
• Place your printer near a Wi-Fi router to reduce signal strength.
• Protect your Wi-Fi network with a strong password to prevent theft.
FAQs (Frequently Asked Questions):
How often should I reset my HP printer?
It’s generally recommended to perform a soft reset whenever you encounter minor printing issues or errors. However, a hard reset should only be done as a last resort when all other troubleshooting methods fail.
Will resetting my HP printer erase all my settings?
A hard reset restores the printer to its original factory settings, erasing all customizations and stored data. Therefore, it’s important to backup any important settings or data before performing a hard reset.
Can I reset my HP printer remotely?
Some HP printers support remote reset options through the HP Smart app or web interface. Check your printer’s user manual or online documentation for instructions on how to reset your printer remotely.
Why is my HP printer not connecting to the network?
Network connectivity issues can occur due to various reasons, including Wi-Fi signal interference, incorrect network settings, or outdated firmware. Try resetting the network settings or updating the firmware to resolve connectivity issues.
How do I know when to replace ink cartridges in my HP printer?
Most HP printers provide low ink alerts or indicators when ink levels are running low. Additionally, you may notice degraded print quality or blank pages, indicating that it’s time to replace the ink cartridges.
Where can I find compatible ink cartridges for my HP printer?
You can purchase genuine HP ink cartridges from authorized retailers, online stores, or directly from the HP website. Be sure to use genuine HP ink cartridges to ensure optimal print quality and printer performance.
Can I reset the Wi-Fi password of my HP printer without accessing the control panel?
While accessing the control panel is the most common method, some HP printers allow you to reset the Wi-Fi password through the printer’s web interface or mobile app.
What should I do if my printer still doesn’t connect to Wi-Fi after resetting the password?
If your printer fails to connect to Wi-Fi after resetting the password, restart both your printer and router, and ensure that you’ve entered the correct credentials.
Is it possible to reset the Wi-Fi password of my HP printer remotely?
In most cases, you’ll need physical access to the printer to reset the Wi-Fi password. However, some advanced HP printers may offer remote management options for certain settings.
Do I need any special software to reset the Wi-Fi password of my HP printer?
No, you don’t need any special software to reset the Wi-Fi password of your HP printer. The process can usually be done through the printer’s control panel or settings menu.
How often should I reset the Wi-Fi password of my HP printer for security reasons?
It’s recommended to reset your Wi-Fi password periodically or whenever you suspect unauthorized access to your network. Additionally, changing the password after significant network changes or security breaches is advisable.
Conclusion:
In conclusion, knowing how to reset your HP printer is essential for troubleshooting common printing issues and maintaining optimal performance. By following the methods outlined in this guide, you can quickly and effectively resolve printing errors, connectivity issues, and other technical problems. Whether you opt for a soft reset, hard reset, or firmware update, these expert tips will help you keep your HP printer running smoothly for years to come. Don’t let printing issues disrupt your workflow – take control with these proven troubleshooting techniques.