HP Printer Not Printing Black Ink Is your HP printer acting up, refusing to work with the new black ink cartridge you just carefully installed? Don’t worry – I’ve got your back, fellow print enthusiasts! This thorough guide is here to give you the know-how and tools you need to overcome your printer issues and bring back crisp, dark prints to your documents.
We’ve all faced it: the stress of preparing a presentation, the rush to print family photos, only to find streaks, smudges, and no black ink. But fear not! This guide is your reliable companion through the maze of printer problems. We’ll identify the issue, whether it’s a low ink cartridge, a blocked nozzle, or a misbehaving driver, and guide you towards achieving vibrant prints once again.
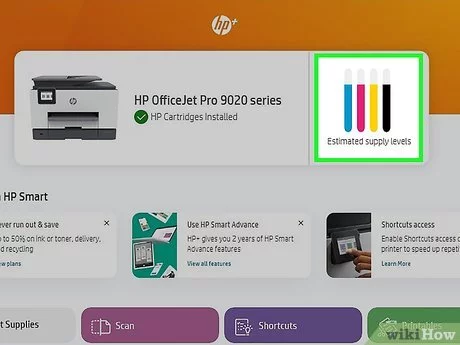
HP Printer Not Printing Properly After Refill:
If your HP printer is not printing black ink properly after a refill, it could be due to various reasons. One common cause is air bubbles that may have entered the ink system during the refill process. Additionally, the ink cartridge itself might not be seated correctly or could be incompatible with your printer model.
Why is My HP Printer Saying “Black Ink Empty” When It’s Full?
This frustrating scenario plagues many HP users. While the ink level indicator may scream “empty,” the real reason your prints lack melanin could be:
- Clogged Ink Cartridges: Dried ink can block the nozzles, resulting in streaky or missing black ink.
- Faulty Cartridge Sensor: A malfunctioning sensor might misinterpret ink levels, leading to false “empty” messages.
- Driver Issues: Outdated or corrupted drivers can disrupt communication between your printer and computer, causing printing problems.
Get ready to troubleshoot with a variety of practical tips:
Unmasking the Empty Imposter: Let’s start with the basics to ensure your black cartridge isn’t an inkwell phantom. We’ll walk you through checking ink levels, reseating the cartridge, and banishing any sneaky air bubbles that might be causing trouble.
Cleaning the Clogged Cannons: Clogged nozzles can be a printer’s arch-nemesis. But fear not! We’ll guide you through the magic of the cleaning cycle – a process that can unclog ink pathways and restore your printer’s mystical black powers.
Taming the Driver Demons: Sometimes, the issue isn’t in the hardware but in the software realm. We’ll dive into the realm of driver updates and compatibility checks, making sure your printer and computer are fine tuned.
| How to Fix HP Envy Printer offline Status | Why is HP Printer Printing Slow |
| Connect HP Deskjet Printer to WiFi? | my printer not printing black ink? |

Troubleshooting Tips for Printer Not Printing Black Ink:
- Perform a Print Head Alignment: A misaligned print head can result in poor print quality, including issues with black ink. Most printers allow you to align the print head using their software or control panel. Follow the printer’s instructions for proper alignment.
- Check for Firmware Updates: Firmware updates for your printer may address bugs or compatibility issues that could be causing the black ink problem. Visit the manufacturer’s website and ensure that your printer’s firmware is up to date.
- Inspect the Ink Cartridge: Examine the black ink cartridge for any visible issues. Make sure the protective tape or seal has been removed, and check for leaks or damages. If the cartridge appears damaged, consider replacing it.
- Run a Deep Cleaning Cycle: Many printers offer a deep cleaning or printhead cleaning cycle. This process goes beyond regular cleaning and can help remove stubborn clogs. Initiate a deep cleaning cycle through your printer’s software or control panel.
- Check Print Settings: Verify that your print settings are configured correctly. Ensure that the document you are trying to print is set to use black ink and not grayscale or color settings. Some printers have specific settings for monochrome printing.
- Use the Printer’s Utility Software: Most printer manufacturers provide utility software that allows you to troubleshoot and maintain your printer. Use this software to check for updates, diagnose issues, and perform maintenance tasks.
- Run a Nozzle Check: Print a nozzle check pattern to identify any issues with the individual nozzles on the printhead. If certain nozzles are not firing correctly, it can lead to uneven or missing black ink on the printed page.
- Test with Another Black Ink Cartridge: If possible, try using a different black ink cartridge to rule out the possibility of a faulty cartridge. This can help determine whether the issue lies with the cartridge itself or another component of the printer.
- Inspect for Software Conflicts: Ensure that there are no conflicting software applications or drivers causing issues with your printer. Uninstall any unnecessary or conflicting printer-related software and reinstall the correct drivers.
Frequently Asked Questions
Why is my HP printer not printing black when ink is full?
Even if your HP printer says “black ink full,” it might not print due to clogged nozzles, faulty sensor, outdated drivers, misaligned cartridges, or even a bad cartridge itself. Don’t worry, though, this guide will help you diagnose and fix the issue!
How do I fix my printer not printing black?
Check ink levels, run diagnostics, clean printheads, align cartridges, clear paper jams, update drivers, inspect cartridges, and perform a nozzle check. If issues persist, contact support.
Why is my printer not picking up black ink?
Possible reasons: low ink levels, printhead clogs, misaligned cartridges, or faulty cartridge. Troubleshoot by checking ink levels, cleaning printheads, aligning cartridges, and inspecting for damage. If the issue persists, contact support.
Why is my printer not printing even though it has ink?
Possible issues: clogged printheads, misaligned cartridges, or outdated drivers. Troubleshoot by running a printhead cleaning, aligning cartridges, and updating drivers. If problems persist, contact manufacturer support.
How do I get my HP printer to print in black?
Check black ink levels, run a printhead cleaning, align cartridges, and ensure correct print settings. If issues persist, contact HP support.
How do I unclog my HP ink cartridge?
Run the printer’s built-in cleaning cycle, use distilled water on a lint-free cloth to clean the cartridge, and gently tap it to dislodge dried ink. If clog persists, consider a commercial printhead cleaning solution or contact support.
How do you unclog a printhead?
Run the printer’s printhead cleaning utility, use distilled water on a lint-free cloth to wipe the printhead nozzles, or consider a commercial printhead cleaning solution. If issues persist, consult the printer manual or contact customer support.
Why is my black ink full but printing faded?
Possible reasons: clogged printheads, misaligned cartridges, or low print quality settings. Run printhead cleaning, align cartridges, and adjust print settings for higher quality. If issues persist, contact printer support.
Final Word
Addressing black ink printing problems requires a methodical approach in line with the manufacturer’s guidelines. If challenges persist, don’t hesitate to reach out to customer support for additional insights and solutions. Remember, they are there to assist you in getting your printer back to delivering impeccable black prints.
| why is my printer not printing black when ink is full | Hp printer not printing black ink windows 10 |
| Hp printer not printing black ink windows 10 | Hp printer not printing black ink windows 10 |
| Hp printer not printing black ink windows 10 | brand new ink cartridge not working hp |
| why is my printer not printing black when ink is full epson | why is my printer not printing black when ink is full epson |



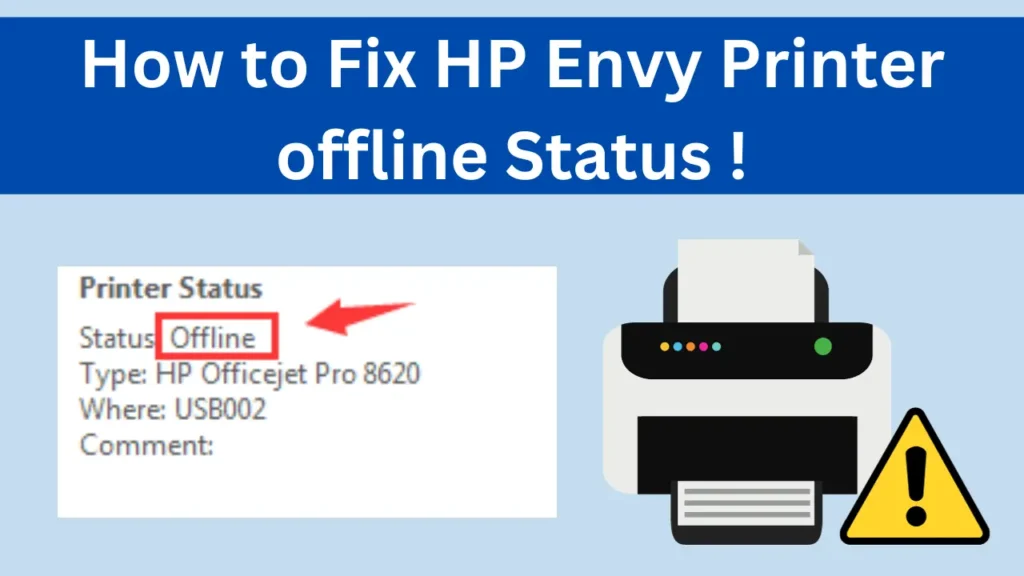
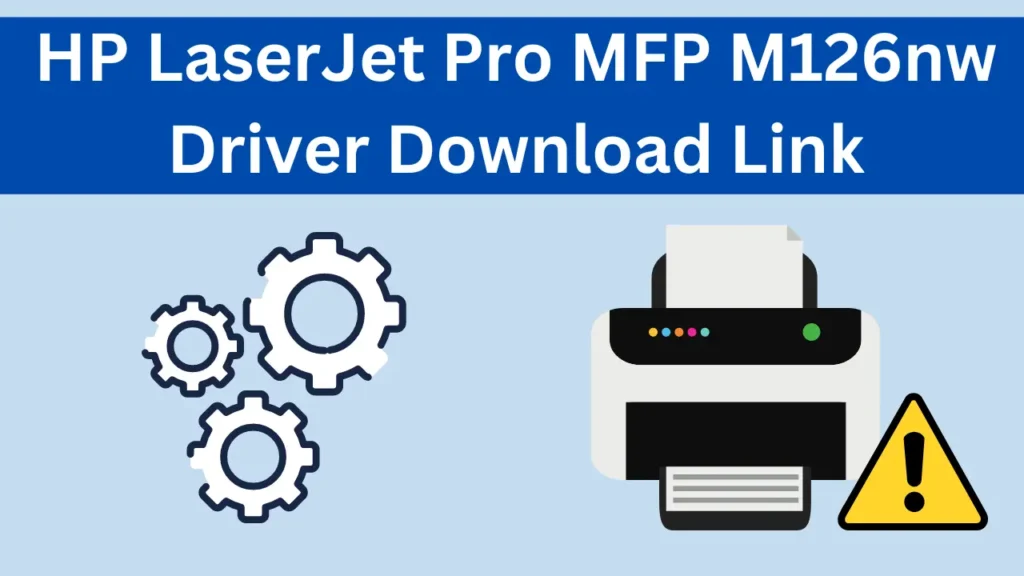
Pingback: Easy Steps to Make a Copy of a PowerPoint to New File 2024
Pingback: Troubleshooting: Printer Not Printing Black - Canon 2024
Pingback: why does my iphone keep restarting every 3 minutes Resolved